Cách cài Driver cho Win 7 tự động không cần mạng
 |
| Cách cài Driver cho Win 7 tự động không cần mạng -kiemtienspeed |
Như các bạn đã biết thì hệ điều hành Win 7 vẫn là một thứ gì đó cực kì thu hút người dùng chủ yếu trên thế giới. Mặc dù đã có Win 10, thậm thì win 11 ra mắt nhưng tỉ lệ người dùng Win 7 hiện nay vẫn chiếm một tỉ lệ không hề nhỏ.
Theo Thống kê đến tháng 12/2022: Windows hiện có 1.4 tỷ người dùng vào năm 2022 trong đó tỉ lệ người dùng Win10 chiếm 80,34%, Win7 chiếm 4,70%,.... như hình bên dưới
 |
| Tỉ lệ người dùng Windows trên toàn thế giới tính đến 12/2022 |
Tuy nhiên điểm trừ duy nhất của hệ điều hành win 7 là chúng ta phải cài driver thủ công lúc mới cài win xong. Tất nhiên không cài driver thì win 7 vẫn dùng được nhưng chúng sẽ dùng rất ngu, giao diện bị "to", các tác vụ thủ công như bắt wifi, cắm usb, âm thanh,... đều sẽ không dùng được.
Do vậy bài viết này mình sẽ hướng dẫn mọi người cài Driver đầy đủ cho một chiếc Windows 7 một cách tự động, nhanh chóng. Mình thường xuyên dùng cách này để cài driver cho mọi máy luôn nên share luôn cho mọi người. OK bắt đầu nào !
À quên còn bạn nào muốn xem lại bài cài win 7 của mình thì có thể đọc bài viết này nhé: Cách cài win 7 từ A đến Z đơn giản nhất
1. Cần chuẩn bị
Các bạn nên chuẩn bị trước cho mình phần mềm này vào USB nhé vì khi chúng ta cài Win xong sẽ không có mạng để tải đâu:
2. Cách cài Driver cho Win 7 tự động không cần mạng
Bước 1: Sau khi cài Win7 xong mọi người hãy khởi động USB đã lưu trữ 2 cái ở trên vào. Và khởi động cài đặt Winrar
Bước 2: Chọn thư mục để lưu và nhấp vào Install.
Bước 3: Chọn các định dạng tập tin của WinRAR rồi nhấp OK để tiếp tục.
Bước 4: Chờ giây lát khi WinRAR hoàn tất cài đặt. Nhấp vào Done để kết thúc.
Bước 5: Quay lại thư mục trên USB. Các bạn khởi động lại File WanDrv lên
Bước 6: Sau khi chạy Wandrv sẽ hiển thị như hình dưới:
Các bạn tích chọn hết Driver cần cài đặt và tích bỏ ô “Use Website Navigation for IE Start Page” và nhấn Start (S) và Chọn dòng thứ 2 “Extrac and install drivers"ở góc trái của phần mềm để bắt đầu cài đặt Driver cho máy tính.
Sau khi cài xong WanDrv sẽ yêu cầu khởi động lại máy tính. Các bạn nhấn chấp nhận để khởi động lại nhé.Lỗi chủ yếu khi chạy WanDrv một số bạn gặp phải đó chính là lỗi "Error in read HWID list" Cách fix cũng rất đơn giản là các bạn làm như sau:
3. Kết luận:
Oke vậy là sau bước trên và máy tính khởi động lại thì PC chúng ta đã được cài Driver đầy đủ. Chúng ta đỡ phải cài thủ công cài driver audio cho win 7, driver âm thanh cho win 7, driver card mạng cho win 7, driver graphics intel cho windows 7, driver bluetooth cho win 7, driver sound cho win 7, driver usb cho win 7,.... driver microphone cho win 7, cài driver màn hình cho win 7, driver wifi cho laptop win 7,.....
Nói chung là rất nhanh so với việc cài thủ công từng driver một đúng modem của PC nữa. Nên mình đánh giá rất cao WanDrv này. Chúc các bạn thành công.





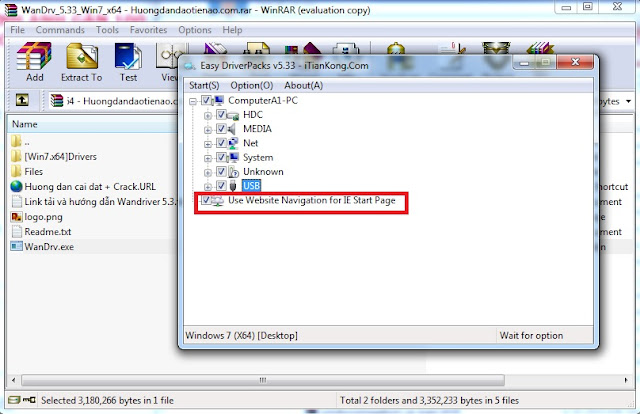










 Đang đăng nhập...
Đang đăng nhập...




vincare · 131 tuần trước
Admin 71p · 131 tuần trước