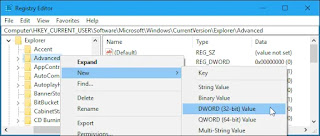Cách hiển thị số giây trên đồng hồ Win 10
Mặc định Win 10 sẽ hiển thị số giờ và số phút chứ không bao giờ hiển thị số giây trên đồng hồ ở góc dưới bên phải thanh Taskbar. Việc hiển thị số giây đôi khi sẽ giúp mọi người chủ động hơn trong công việc, cũng như các việc liên quan khác như săn sale chả hạn. Thay vì phải vào một trang web thứ 3 và tab đi tab lại thì cách xem trực tiếp này sẽ hiệu quả và trực quan hơn nhiều. Ok chúng ta sẽ bắt đầu luôn nhé.
>>> Cách săn voucher kiếm tiền trên App Lazada, Shopee
1. Cách hiển thị giây trên đồng hồ Win 10
Cách 1: Sử dụng Control Panel
Bước 1: Các bạn vào Control Panel chọn Date & time:
Bước 2: Trên màn hình Date and Time , nhấp vào tab có nhãn Internet Time (Xem hình ảnh bên dưới)
Và chọn Change Settings
Bước 3: Chúng ta sẽ lựa chọn Time.Windows.com >> Update now >> Lựa chọn Ok
Cách 2: Chỉnh sửa trong Registry
Các bạn dùng tổ hợp hợp phím Window + R và gõ Regedit
Mở theo đường dẫn này: HKEY_CURRENT_USER\Software\Microsoft\Windows\CurrentVersion\Explorer\Advanced
Nhấp chuột phải vào thư mục Advanced ở thanh bên trái. Chọn New > DWORD (32-bit Value).Đặt tên cho nó là ShowSecondsInSystemClock.
Tiếp theo, nhấp đúp vào giá trị này trong bảng điều khiển bên phải. Trong trường Value data, đặt giá trị là 1. Nhấn OK để lưu thay đổi, sau đó đóng Registry Editor. Sau khi đăng xuất và đăng nhập lại vào tài khoản, bạn sẽ thấy số giây hiển thị trên đồng hồ.Nếu không muốn hiển thị số giây nữa thì hãy quay trở lại Registry, thay đổi giá trị thành 0 hoặc xóa nó.
2. Kết luận:
Ok trên đây là 2 cách phổ thông nhất để tuỳ chỉnh hiển thị số giây trên đồng hồ Win 10. Nếu có thắc mắc hay khó khăn gì trong thao tác thực hiện các bạn có thể cmt xuống phía dưới. Chúc các bạn thành công.